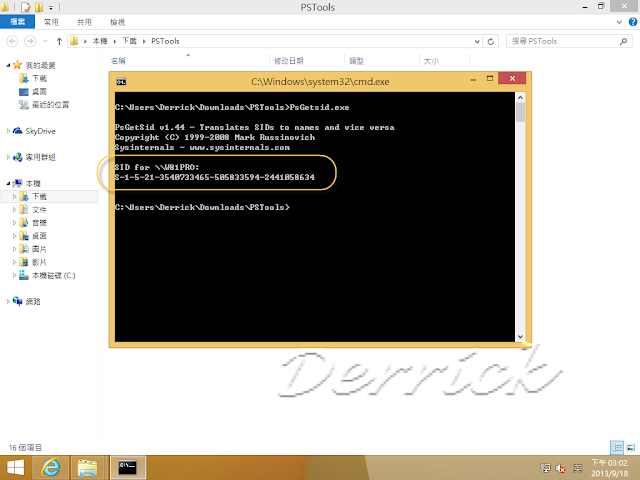搜尋本站文章
2013-12-18
Office 365:以 Exchange Online (方案 1)為例,使用者授權與費用
Exchange Online (方案 1)
訊息、行事曆和電子郵件封存方案,可在電腦、Web 和行動裝置上透過 Outlook 存取。 (方案 f30df)
-- 01_Exchange Online
1 使用者授權,每個使用者授權每月 NT$130.00
-- 02_1個使用者授權
250 使用者授權,每個使用者授權每月 NT$124.00
大約是打 95 折。
-- 03_250個使用者授權,費用124元
1000 使用者授權,每個使用者授權每月 NT$124.00
-- 04_1000個使用者授權,費用124元
2000 使用者授權,每個使用者授權每月 NT$124.00
-- 05_2000個使用者授權,費用124元
2400 使用者授權,每個使用者授權每月 NT$120.00
大約是打 92 折。
-- 06_2400 使用者授權,每個使用者授權每月 NT$120.00
參考資料
Exchange Online 使用企業代管電子郵件,隨時隨地,工作更有效率。
http://office.microsoft.com/zh-tw/exchange/FX103739072.aspx
比較各種 Exchange Online 方案
http://office.microsoft.com/zh-tw/exchange/FX103764022.aspx
2013-12-11
註冊 Office 365 Developer Subscription
身為 Visual Studio Ultimate with MSDN、Visual Studio Premium with MSDN 或 BizSpark 訂閱者,您有資格獲得單一使用者 12 月期的 Office 365 開發人員訂閱。
使用 Office 365 開發人員網站做為建立 Office 和 SharePoint 應用程式的開發及測試環境。
縮短設定時間並立即開始建立、測試和部署您的應用程式。
而透過將 "Napa" Office 365 開發工具部署至您的開發人員網站,您還可以直接在瀏覽器內搶先開發 SharePoint 裝載的應用程式,以及適用於 Office 文件和郵件項目的應用程式。
最棒的是,註冊 Office 365 Developer Subscription 可讓您將應用程式發佈至 Office 市集。
讓全球千百萬 Office 和 SharePoint 使用者都可以使用您的免費和付費應用程式。
您的 Office 365 Developer Subscription 包含立即開始建置和測試應用程式所需的所有工具和資源:
以下是註冊時的抓圖
抓圖:註冊 Office 365 Developer Subscription
使用 Office 365 開發人員網站做為建立 Office 和 SharePoint 應用程式的開發及測試環境。
縮短設定時間並立即開始建立、測試和部署您的應用程式。
而透過將 "Napa" Office 365 開發工具部署至您的開發人員網站,您還可以直接在瀏覽器內搶先開發 SharePoint 裝載的應用程式,以及適用於 Office 文件和郵件項目的應用程式。
最棒的是,註冊 Office 365 Developer Subscription 可讓您將應用程式發佈至 Office 市集。
讓全球千百萬 Office 和 SharePoint 使用者都可以使用您的免費和付費應用程式。
您的 Office 365 Developer Subscription 包含立即開始建置和測試應用程式所需的所有工具和資源:
- SharePoint Online 開發人員網站,針對建立和測試應用程式而訂製。
- 存取 "Napa" Office 365 開發工具,可直接在瀏覽器內建立您的第一個應用程式。
- Exchange Online 2013 伺服器
- Microsoft 銷售商儀表板帳戶
以下是註冊時的抓圖
抓圖:註冊 Office 365 Developer Subscription

標籤:
Office,
Office 2013,
Office 365
2013-12-06
Microsoft 防毒軟體:安裝與組態 System Center 2012 R2 Endpoint Protection
System Center 2012 R2 Endpoint Protection
-- 01_支援的作業系統
-- 02_ 版本編號
-- 03_準備下載2012 R2 Endpoint Protection
-- 04_檔案總管_滑鼠右鍵掃描
安裝與組態的抓圖
測試防毒軟體的功能
若要測試防毒軟體是否有發揮功能,可以下載測試用的病毒檔案:
EICAR Test Virus
http://www.eicar.org/85-0-Download.html
EICAR:European Institute for Computer Anti-Virus Research:歐洲電腦防毒研究協會
http://www.eicar.org/
EICAR,或稱歐洲電腦防毒研究協會 (European Institute of Computer Anti-virus Research),與防毒軟體廠商一同開發此測試檔案,目的在於協助使用者測試防毒軟體的安裝情形。
這個檔案「不是病毒」。
本檔案是用來測試防毒軟體的測試檔案。
檔案中的病毒碼是無害的,當正確地偵測時,病毒掃瞄器將顯示下列訊息:EICAR-TEST-FILE
參考資料:
EICAR 標準防毒測試檔案
https://imperia.trendmicro-europe.com/tw/support/virus-primer/eicar-test-files/index.html
歐洲反電腦病毒協會
http://zh.wikipedia.org/wiki/%E6%AD%90%E6%B4%B2%E5%8F%8D%E9%9B%BB%E8%85%A6%E7%97%85%E6%AF%92%E5%8D%94%E6%9C%83
參考資料
下載 Microsoft System Center 2012 R2 Configuration Manager and Endpoint Protection
http://technet.microsoft.com/zh-tw/evalcenter/dn205297.aspx
Microsoft System Center 2012 R2 Configuration Manager and Endpoint Protection
http://technet.microsoft.com/en-US/evalcenter/dn205297.aspx
微軟發表Windows Server 2012 R2、System Center 2012 R2
http://www.ithome.com.tw/itadm/article.php?c=83343
Language Support for System Center 2012 R2
http://technet.microsoft.com/en-us/library/dn281927.aspx
Client Operating Systems in System Center 2012 R2
http://technet.microsoft.com/en-us/library/dn281934.aspx
--
Microsoft 防毒軟體:安裝與組態 System Center 2012 Endpoint Protection
http://sharedderrick.blogspot.tw/2012/05/microsoft-system-center-2012-endpoint.html
- 目前 System Center 2012 R2 Endpoint Protection 尚未提供正體中文版本。
- 但是 System Center 2012 R2 Endpoint Protection 是有正體中文的版本,在安裝時就會以正體中文方式呈現了。
-- 01_支援的作業系統
-- 02_ 版本編號
-- 03_準備下載2012 R2 Endpoint Protection
-- 04_檔案總管_滑鼠右鍵掃描
安裝與組態的抓圖
 |
| 20131206_System Center 2012 R2 Endpoint Protection |
測試防毒軟體的功能
若要測試防毒軟體是否有發揮功能,可以下載測試用的病毒檔案:
EICAR Test Virus
http://www.eicar.org/85-0-Download.html
EICAR:European Institute for Computer Anti-Virus Research:歐洲電腦防毒研究協會
http://www.eicar.org/
EICAR,或稱歐洲電腦防毒研究協會 (European Institute of Computer Anti-virus Research),與防毒軟體廠商一同開發此測試檔案,目的在於協助使用者測試防毒軟體的安裝情形。
這個檔案「不是病毒」。
本檔案是用來測試防毒軟體的測試檔案。
檔案中的病毒碼是無害的,當正確地偵測時,病毒掃瞄器將顯示下列訊息:EICAR-TEST-FILE
參考資料:
EICAR 標準防毒測試檔案
https://imperia.trendmicro-europe.com/tw/support/virus-primer/eicar-test-files/index.html
歐洲反電腦病毒協會
http://zh.wikipedia.org/wiki/%E6%AD%90%E6%B4%B2%E5%8F%8D%E9%9B%BB%E8%85%A6%E7%97%85%E6%AF%92%E5%8D%94%E6%9C%83
參考資料
下載 Microsoft System Center 2012 R2 Configuration Manager and Endpoint Protection
http://technet.microsoft.com/zh-tw/evalcenter/dn205297.aspx
Microsoft System Center 2012 R2 Configuration Manager and Endpoint Protection
http://technet.microsoft.com/en-US/evalcenter/dn205297.aspx
微軟發表Windows Server 2012 R2、System Center 2012 R2
http://www.ithome.com.tw/itadm/article.php?c=83343
Language Support for System Center 2012 R2
http://technet.microsoft.com/en-us/library/dn281927.aspx
Client Operating Systems in System Center 2012 R2
http://technet.microsoft.com/en-us/library/dn281934.aspx
--
Microsoft 防毒軟體:安裝與組態 System Center 2012 Endpoint Protection
http://sharedderrick.blogspot.tw/2012/05/microsoft-system-center-2012-endpoint.html
2013-12-05
管理無線網路設定檔(Manage wireless network profiles),以Windows Server 2012 R2為例
示範環境:
Windows Server 2012 R2。
適用環境:
1. Windows 8、8.1。
2. Windows RT 8、8.1。
3. Windows Server 2012、2012 R2。
(一) 顯示電腦上的所有無線設定檔
在命令提示字元中輸入:
-- 01_顯示電腦上的所有無線設定檔
(二) 顯示安全性金鑰
在命令提示字元中輸入:
-- 02_顯示安全性金鑰
(三) 刪除設定檔
在命令提示字元中輸入:
-- 03_刪除設定檔
圖形介面的操作
如果您需要變更無線連線設定檔,通常可以按照下列步驟進行:
1. 從螢幕右邊往內撥動,點選 [設定],然後點選 [變更電腦設定]
(如果您使用滑鼠,請指向螢幕右上角,將滑鼠指標往下移動,按一下 [設定],然後按一下 [變更電腦設定])。
2. 點選或按一下 [網路],點選或按一下 [連線],然後點選或按一下要變更的連線。
3. 在出現的頁面上,進行您要的變更。
有些工作 (例如刪除設定檔) 必須在命令提示字元中完成。 若要執行這些工作,開啟 [命令提示字元],然後輸入下表中適當的命令。
若要開啟 [命令提示字元],從畫面右邊往內撥動,點選 [搜尋] (或者如果您使用滑鼠,請指向畫面右上角,將滑鼠指標往下移動,然後按一下 [搜尋]),在搜尋方塊中輸入命令提示字元,然後點選或按一下 [命令提示字元]。
參考資料
管理無線網路設定檔
http://windows.microsoft.com/zh-tw/windows-8/manage-wireless-network-profiles
Windows Server 2012 R2。
適用環境:
1. Windows 8、8.1。
2. Windows RT 8、8.1。
3. Windows Server 2012、2012 R2。
(一) 顯示電腦上的所有無線設定檔
在命令提示字元中輸入:
netsh wlan show profiles
-- 01_顯示電腦上的所有無線設定檔
(二) 顯示安全性金鑰
在命令提示字元中輸入:
netsh wlan show profile name=“ProfileName” key=clear
-- 02_顯示安全性金鑰
(三) 刪除設定檔
在命令提示字元中輸入:
netsh wlan delete profile name="ProfileName"
-- 03_刪除設定檔
圖形介面的操作
如果您需要變更無線連線設定檔,通常可以按照下列步驟進行:
1. 從螢幕右邊往內撥動,點選 [設定],然後點選 [變更電腦設定]
(如果您使用滑鼠,請指向螢幕右上角,將滑鼠指標往下移動,按一下 [設定],然後按一下 [變更電腦設定])。
2. 點選或按一下 [網路],點選或按一下 [連線],然後點選或按一下要變更的連線。
3. 在出現的頁面上,進行您要的變更。
有些工作 (例如刪除設定檔) 必須在命令提示字元中完成。 若要執行這些工作,開啟 [命令提示字元],然後輸入下表中適當的命令。
若要開啟 [命令提示字元],從畫面右邊往內撥動,點選 [搜尋] (或者如果您使用滑鼠,請指向畫面右上角,將滑鼠指標往下移動,然後按一下 [搜尋]),在搜尋方塊中輸入命令提示字元,然後點選或按一下 [命令提示字元]。
參考資料
管理無線網路設定檔
http://windows.microsoft.com/zh-tw/windows-8/manage-wireless-network-profiles
2013-10-04
建立「虛擬機器(virtual machines)」,以Windows Azure為例
建立「虛擬機器(virtual machines)」,以Windows Azure為例,以下使用兩種方式來示範:
「快速建立(Quick Create)」
https://picasaweb.google.com/113773811080744260224/QuickCreateVirtualMachinesWindowsAzure?authuser=0&feat=directlink
「從組件庫(From Gallery)」
https://picasaweb.google.com/113773811080744260224/FromGalleryVirtualMachinesWindowsAzure?authuser=0&feat=directlink
參考資料
停機不收費,以分鐘計價,以Windows Azure為例
http://sharedderrick.blogspot.tw/2013/09/windows-azure.html
- 「快速建立(Quick Create)」
- 「從組件庫(From Gallery)」
「快速建立(Quick Create)」
https://picasaweb.google.com/113773811080744260224/QuickCreateVirtualMachinesWindowsAzure?authuser=0&feat=directlink
「從組件庫(From Gallery)」
https://picasaweb.google.com/113773811080744260224/FromGalleryVirtualMachinesWindowsAzure?authuser=0&feat=directlink
參考資料
停機不收費,以分鐘計價,以Windows Azure為例
http://sharedderrick.blogspot.tw/2013/09/windows-azure.html

標籤:
Azure
2013-10-01
認識Excel 檔案格式效能及大小,以XLS、XLSB、XLSX為例
從 Excel 2007 開始,與舊版相較,Excel 包含了各式各樣的檔案格式。
若忽略巨集、範本、增益集、PDF 和 XPS 檔案格式變異,則有三種主要格式:XLS、XLSB 及 XLSX。
XLS 格式
XLS 格式是與舊版相同的格式。
當您使用此格式時,您受限於 256 欄及 65,536 列。
當您以 XLS 格式儲存 Excel 2007 或 Excel 2010 活頁簿時,Excel 會執行相容性檢查。
檔案大小幾乎與舊版本一樣 (可能會儲存一些其他資訊),而效能稍微比舊版慢一點。
Excel 未依儲存格計算順序來執行的任何多執行緒最佳化,都不會以 XLS 格式儲存。
因此,以 XLS 格式儲存活頁簿、關閉再重新開啟活頁簿之後,活頁簿的計算會比較慢。
XLSB 格式
從 Excel 2007 開始,XLSB 是二進位格式。其結構化成壓縮的資料夾,其中包含大量的二進位檔案。
它比 XLS 格式壓縮更多,但壓縮量取決於活頁簿的內容。
例如,10 個活頁簿顯示的大小縮減係數範圍從 2 到 8,平均縮減係數為 4。
從 Excel 2007 開始,開啟和儲存效能只比 XLS 格式慢一點點。
XLSX 格式
從 Excel 2007 開始,XLSX 是 XML 格式,而且從 Excel 2007 開始是預設格式。
XLSX 格式是包含大量 XML 檔案的壓縮資料夾 (如果您將檔案的副檔名變更為 .zip,則可以開啟壓縮資料夾來檢視其內容)。
通常 XLSX 格式建立的檔案會比 XLSB 格式大 (平均大 1.5 倍),但還是比 XLS 檔案小非常多。
您應預期開啟和儲存時間會比 XLSB 檔案稍微長一點。
-- 01_Excel_三種檔案格式
在圖01中,可以觀察到:
-- 02_Excel_另存檔案格式
Excel 2010 效能:最佳化效能阻礙的秘訣
http://msdn.microsoft.com/zh-tw/library/office/ff726673(v=office.14).aspx
若忽略巨集、範本、增益集、PDF 和 XPS 檔案格式變異,則有三種主要格式:XLS、XLSB 及 XLSX。
XLS 格式
XLS 格式是與舊版相同的格式。
當您使用此格式時,您受限於 256 欄及 65,536 列。
當您以 XLS 格式儲存 Excel 2007 或 Excel 2010 活頁簿時,Excel 會執行相容性檢查。
檔案大小幾乎與舊版本一樣 (可能會儲存一些其他資訊),而效能稍微比舊版慢一點。
Excel 未依儲存格計算順序來執行的任何多執行緒最佳化,都不會以 XLS 格式儲存。
因此,以 XLS 格式儲存活頁簿、關閉再重新開啟活頁簿之後,活頁簿的計算會比較慢。
XLSB 格式
從 Excel 2007 開始,XLSB 是二進位格式。其結構化成壓縮的資料夾,其中包含大量的二進位檔案。
它比 XLS 格式壓縮更多,但壓縮量取決於活頁簿的內容。
例如,10 個活頁簿顯示的大小縮減係數範圍從 2 到 8,平均縮減係數為 4。
從 Excel 2007 開始,開啟和儲存效能只比 XLS 格式慢一點點。
XLSX 格式
從 Excel 2007 開始,XLSX 是 XML 格式,而且從 Excel 2007 開始是預設格式。
XLSX 格式是包含大量 XML 檔案的壓縮資料夾 (如果您將檔案的副檔名變更為 .zip,則可以開啟壓縮資料夾來檢視其內容)。
通常 XLSX 格式建立的檔案會比 XLSB 格式大 (平均大 1.5 倍),但還是比 XLS 檔案小非常多。
您應預期開啟和儲存時間會比 XLSB 檔案稍微長一點。
-- 01_Excel_三種檔案格式
在圖01中,可以觀察到:
- XLS 格式:8,372 KB
- XLSB 格式:976 KB
- XLSX 格式:2,817 KB
-- 02_Excel_另存檔案格式
Excel 2010 效能:最佳化效能阻礙的秘訣
http://msdn.microsoft.com/zh-tw/library/office/ff726673(v=office.14).aspx

標籤:
Excel,
Office,
Office 2013
2013-09-30
停機不收費,以分鐘計價,以Windows Azure為例
停機不收費
目前的雲端服務供應商,只要申請開啟虛擬機器,因為已經佔用雲端運算資源,即使虛擬機器處於關機狀態也要收費。
微軟為讓企業真正的將錢花在刀口上,在 Windows Azure 上執行的虛擬機器,只要是停機狀態就不收費,此服務將大幅降低程式開發測試的成本,有益於更多程式開發人員在 Windows Azure 上建置最經濟與彈性的測試環境。
以分鐘計價
過去雲端服務以小時計價,不滿一小時仍以一小時計。
舉例而言,若於 3 點 59 分開通服務,到 4 點整才過了一分鐘就得支付一小時費用。
微軟聽見客戶的心聲,率業界之先,採用以「分鐘」計價的收費模式,讓付費彈性更高。
Windows Azure 首推『以分鐘計價』與『虛擬機器停機不收費』兩項創新計價模式,證明 Windows Azure 能即時且準確地掌握用戶使用雲端資源的狀況,已經可從『小時』進階到『分鐘』,企業可以更彈性、更經濟的使用Windows Azure提供的高效雲端服務,也讓公有雲服務更具競爭力。
以網站(Web Sites)為例
-- 01_網站_停止
-- 02_已停止網站
-- 03_網站_已停止
以虛擬機器(Virtual Machines)為例
-- 01_VM_關機
-- 02_VM_確認是否要關機
-- 04_VM_已成功將虛擬機器關機
參考資料
Windows Azure 領先業界 首創「以分計價」新收費模式
http://www.microsoft.com/taiwan/press/2013/06/0625.mspx
目前的雲端服務供應商,只要申請開啟虛擬機器,因為已經佔用雲端運算資源,即使虛擬機器處於關機狀態也要收費。
微軟為讓企業真正的將錢花在刀口上,在 Windows Azure 上執行的虛擬機器,只要是停機狀態就不收費,此服務將大幅降低程式開發測試的成本,有益於更多程式開發人員在 Windows Azure 上建置最經濟與彈性的測試環境。
以分鐘計價
過去雲端服務以小時計價,不滿一小時仍以一小時計。
舉例而言,若於 3 點 59 分開通服務,到 4 點整才過了一分鐘就得支付一小時費用。
微軟聽見客戶的心聲,率業界之先,採用以「分鐘」計價的收費模式,讓付費彈性更高。
Windows Azure 首推『以分鐘計價』與『虛擬機器停機不收費』兩項創新計價模式,證明 Windows Azure 能即時且準確地掌握用戶使用雲端資源的狀況,已經可從『小時』進階到『分鐘』,企業可以更彈性、更經濟的使用Windows Azure提供的高效雲端服務,也讓公有雲服務更具競爭力。
以網站(Web Sites)為例
-- 01_網站_停止
-- 02_已停止網站
-- 03_網站_已停止
以虛擬機器(Virtual Machines)為例
-- 01_VM_關機
-- 02_VM_確認是否要關機
-- 03_VM_正在將虛擬機器關機
-- 04_VM_已成功將虛擬機器關機
參考資料
Windows Azure 領先業界 首創「以分計價」新收費模式
http://www.microsoft.com/taiwan/press/2013/06/0625.mspx

標籤:
Azure
2013-09-28
啟用 MSDN 訂閱隨附的 Windows Azure
每月 Windows Azure 信用額度
在啟用權益後的第一個月內,所有 MSDN 訂戶都會獲得 NT$6,300 Windows Azure 信用額度。
第一個月之後,我們每個月都會提供下列金額的 Windows Azure 信用額度。
透過 Windows Azure MSDN 訂用帳戶,您每個月最多可獲得 NT$4,700信用額度
以下是啟用 MSDN 訂閱隨附的 Windows Azure的抓圖:
啟用 MSDN 訂閱隨附的 Windows Azure
啟用 MSDN 訂閱隨附的 Windows Azure
-- 01_請輸入完整統一編號以取得三聯式發票,個人用戶請輸入00000000以繼續。
-- 02_輸入網站的URL
- 這是必填欄位
- 此欄位必須是包含 2 到 60 個字元的字串
- 此欄位只能包含字母、數字和連字號。欄位中的第一個和最後一個字元必須是字母或數字。
如何獲得百萬跑車
MSDN 訂戶即日起至 2013 年 9 月 30 日,只要完成以下步驟,就有機會把北美預估零售市價 118,600 美元 (台灣預估零售市價 868 萬元)的優雅英倫雙門跑車 Aston Martin V8 Vantage Coupe 開回家:
- 如果您尚未啟用 MSDN 訂閱隨附的 Windows Azure 權益, 請立即前往http://aka.ms/GetMyAzure 透過您的微軟帳戶(前身為 Windows Live ID)登入
- 依照指示啟用 MSDN 訂閱隨付的 Windows Azure 權益。
- 利用相同的微軟帳戶登入 Windows Azure 管理介面 http://manage.windowsazure.com使用 Windows Azure 完成 Website 或 Virtual Machine 佈署體驗,即可參加抽獎。
如您還不是 MSDN 訂戶,請先按此加入 MSDN
http://msdn.microsoft.com/subscriptions/buy.aspx
參考資料
啟用 MSDN 訂閱隨附的 Windows Azure 權益
http://aka.ms/GetMyAzure
登入 Windows Azure 管理介面
http://manage.windowsazure.com
MSDN 訂戶的 Windows Azure 權益
http://www.windowsazure.com/zh-tw/pricing/member-offers/msdn-benefits/
Windows Azure:天地極品,一次擁有
http://www.microsoft.com/taiwan/windowsazure/events/MSDNAzure/?WT.mc_id=msdn_hp
MSDN ACTIVATE WINDOWS AZURE 抽獎活動正式規則
http://www.microsoft.com/taiwan/windowsazure/car/

標籤:
Azure
2013-09-26
抓圖:升級到 Windows Server 2012 R2 Datacenter 版本
示範環境:
對象:Windows Server 2012 Datacenter Hyper-V 內的 VM(virtual machine)。
位於 SSD 上。
已安裝的主要軟體:
Visual Studio 2012
SQL Server 2012
Office 2013
升級時間:2hr。
建議的作法:
1. 先執行Windows Update。
2. 執行升級 Windows Server 2012 R2 作業
3.利用「磁碟清理」工具(Cleanmgr.exe),清除 Windows.old 資料夾
抓圖:升級到 Windows Server 2012 R2 Datacenter 版本
升級到 Windows Server 2012 R2 Datacenter 版本
-- 98_Windows 相容性報告
繼續之前,請先確定應用程式廠商支援在 Windows Server 2012 R2 中執行您的應用程式。
請在安裝 Windows 前後都遵循其特定建議。
為確認您的應用程式相容並下載工具與文件,請移至 http://go.microsoft.com/fwlink/?LinkId=243105
重要: 若軟體與 Windows Server 2012 R2 不相容,或應用程式廠商不支援該應用程式,請先將它解除安裝再安裝 Windows。
若未解除安裝應用程式,您的系統將不會受到支援、應用程式可能無法運作,且設定或其他資訊可能會遺失。
-- 99_升級失敗
參考資料
安裝Windows Server 2012 R2 Datacenter
http://sharedderrick.blogspot.tw/2013/09/windows-server-2012-r2-datacenter.html
在 Windows Server 2012 R2 版本上設定基礎環境
http://sharedderrick.blogspot.tw/2013/09/windows-server-2012-r2.html
使用「磁碟清理」工具(Cleanmgr.exe),移除 Windows.old 資料夾
http://sharedderrick.blogspot.tw/2013/09/cleanmgrexe-windowsold.html
對象:Windows Server 2012 Datacenter Hyper-V 內的 VM(virtual machine)。
位於 SSD 上。
已安裝的主要軟體:
Visual Studio 2012
SQL Server 2012
Office 2013
升級時間:2hr。
建議的作法:
1. 先執行Windows Update。
2. 執行升級 Windows Server 2012 R2 作業
3.利用「磁碟清理」工具(Cleanmgr.exe),清除 Windows.old 資料夾
抓圖:升級到 Windows Server 2012 R2 Datacenter 版本
升級到 Windows Server 2012 R2 Datacenter 版本
-- 98_Windows 相容性報告
繼續之前,請先確定應用程式廠商支援在 Windows Server 2012 R2 中執行您的應用程式。
請在安裝 Windows 前後都遵循其特定建議。
為確認您的應用程式相容並下載工具與文件,請移至 http://go.microsoft.com/fwlink/?LinkId=243105
重要: 若軟體與 Windows Server 2012 R2 不相容,或應用程式廠商不支援該應用程式,請先將它解除安裝再安裝 Windows。
若未解除安裝應用程式,您的系統將不會受到支援、應用程式可能無法運作,且設定或其他資訊可能會遺失。
-- 99_升級失敗
參考資料
安裝Windows Server 2012 R2 Datacenter
http://sharedderrick.blogspot.tw/2013/09/windows-server-2012-r2-datacenter.html
在 Windows Server 2012 R2 版本上設定基礎環境
http://sharedderrick.blogspot.tw/2013/09/windows-server-2012-r2.html
使用「磁碟清理」工具(Cleanmgr.exe),移除 Windows.old 資料夾
http://sharedderrick.blogspot.tw/2013/09/cleanmgrexe-windowsold.html

標籤:
Windows,
Windows 2012 R2
2013-09-25
使用「磁碟清理」工具(Cleanmgr.exe),移除 Windows.old 資料夾
本次示範:
移除 Windows.old 資料夾
「磁碟清理」工具(Cleanmgr.exe),可以用於以下的情境:
按 WIN鍵+R,執行 cleanmgr 磁碟清理程式
-- 01_準備執行_磁碟清理
-- 02_執行 cleanmgr 磁碟清理程式
-- 03_磁碟清理_選擇磁碟機
-- 04_執行磁碟清理
-- 05_執行磁碟清理
參考資料
如何移除 Windows.old 資料夾
http://windows.microsoft.com/zh-tw/windows-8/how-remove-windows-old-folder
Windows XP 清理磁碟工具的說明
http://support.microsoft.com/kb/310312/zh-tw
自動化 Windows 中 的 「 磁碟清理 」 工具
http://support.microsoft.com/kb/253597/zh-tw
移除 Windows.old 資料夾
「磁碟清理」工具(Cleanmgr.exe),可以用於以下的情境:
- 移除網際網路暫存檔案。
- 移除已下載的程式檔案。比方說,ActiveX 控制項和從網際網路下載的 JAVA 小程式。
- 清理資源回收筒。
- 移除 Windows 暫存檔案。
- 移除目前未使用的選用 Windows 元件。
- 移除不再使用的已安裝程式。
按 WIN鍵+R,執行 cleanmgr 磁碟清理程式
-- 01_準備執行_磁碟清理
-- 02_執行 cleanmgr 磁碟清理程式
-- 03_磁碟清理_選擇磁碟機
-- 04_執行磁碟清理
-- 05_執行磁碟清理
參考資料
如何移除 Windows.old 資料夾
http://windows.microsoft.com/zh-tw/windows-8/how-remove-windows-old-folder
Windows XP 清理磁碟工具的說明
http://support.microsoft.com/kb/310312/zh-tw
自動化 Windows 中 的 「 磁碟清理 」 工具
http://support.microsoft.com/kb/253597/zh-tw
2013-09-24
安裝Windows 8.1 企業版(Enterprise)
示範版本:
1. Windows 8.1 企業版(Enterprise)
2. Windows Server 2012 R2 Datacenter Hyper-V
版本編號:
6.3.9600 (組建9600)
觀賞抓圖:安裝Windows 8.1 企業版(Enterprise)
安裝Windows 8.1 企業版(Enterprise)
參考資料
Sysprep 系統準備工具,變更SID(Security Identifier),以Windows 8.1 Pro為例
http://sharedderrick.blogspot.tw/2013/09/sysprep-sidsecurity-identifierwindows.html
安裝Windows 8.1 Pro RTM版本
http://sharedderrick.blogspot.tw/2013/09/windows-81-pro-rtm_18.html
1. Windows 8.1 企業版(Enterprise)
2. Windows Server 2012 R2 Datacenter Hyper-V
版本編號:
6.3.9600 (組建9600)
觀賞抓圖:安裝Windows 8.1 企業版(Enterprise)
安裝Windows 8.1 企業版(Enterprise)
參考資料
Sysprep 系統準備工具,變更SID(Security Identifier),以Windows 8.1 Pro為例
http://sharedderrick.blogspot.tw/2013/09/sysprep-sidsecurity-identifierwindows.html
安裝Windows 8.1 Pro RTM版本
http://sharedderrick.blogspot.tw/2013/09/windows-81-pro-rtm_18.html

標籤:
Windows 8
2013-09-23
初探 Windows Server 2012 R2 的 Hyper-V
使用環境:
1. Windows Server 2012 R2 Datacenter 版本
2. Hyper-V 版本:6.3.9600.16384
試玩了一下,請參考以下的抓圖:
-- 01_選擇此虛擬機器的世代
-- 02_檢查點,在 Windows Server 2008 R2 版本的 Hyper-V上是:快照
-- 03_選擇第 2 代,預設是SCSI 控制器的硬碟
-- 04_選擇第 2 代,韌體頁籤增加新的功能
-- 05_檢視此虛擬機器的世代:第 2 代
-- 06_Hyper-V 管理員版本
07_設定韌體_DVD光碟機開機
參考資料
What’s New in Hyper-V in Windows Server 2012 R2
http://technet.microsoft.com/en-us/library/dn282278.aspx
What’s New in Hyper-V in Windows Server 2012 R2
http://blogs.technet.com/b/keithmayer/archive/2013/06/10/best-of-teched-2013-what-s-new-in-hyper-v-in-windows-server-2012-r2.aspx#.Uj2uYIZpkRc
Hyper-V 2012 R2: Pros and Cons of Generation 1 vs. Generation 2 VMs
http://www.serverwatch.com/server-tutorials/how-to-create-generation-2-virtual-machines.html
1. Windows Server 2012 R2 Datacenter 版本
2. Hyper-V 版本:6.3.9600.16384
試玩了一下,請參考以下的抓圖:
-- 01_選擇此虛擬機器的世代
-- 02_檢查點,在 Windows Server 2008 R2 版本的 Hyper-V上是:快照
-- 03_選擇第 2 代,預設是SCSI 控制器的硬碟
-- 04_選擇第 2 代,韌體頁籤增加新的功能
-- 05_檢視此虛擬機器的世代:第 2 代
-- 06_Hyper-V 管理員版本
07_設定韌體_DVD光碟機開機
參考資料
What’s New in Hyper-V in Windows Server 2012 R2
http://technet.microsoft.com/en-us/library/dn282278.aspx
What’s New in Hyper-V in Windows Server 2012 R2
http://blogs.technet.com/b/keithmayer/archive/2013/06/10/best-of-teched-2013-what-s-new-in-hyper-v-in-windows-server-2012-r2.aspx#.Uj2uYIZpkRc
Hyper-V 2012 R2: Pros and Cons of Generation 1 vs. Generation 2 VMs
http://www.serverwatch.com/server-tutorials/how-to-create-generation-2-virtual-machines.html

標籤:
Hyper_V,
Windows 2012 R2
2013-09-18
Sysprep 系統準備工具,變更SID(Security Identifier),以Windows Server 2012 R2 Datacenter為例
示範環境:Windows Server 2012 R2 Datacenter RTM
系統準備工具 (Sysprep) 的用途是準備要擷取並套用到其他電腦的 Windows 映像。
Sysprep 是 Windows 映像的一部分,在稽核模式期間使用。
注意事項
在執行Sysprep完成後,系統相關的組態會重置,例如:
設定時區、鍵盤、電腦名稱、登入帳戶的密碼、重新輸入產品金鑰、「Windows 需要重新啟用」等。
前往觀賞:Sysprep 系統準備工具,變更SID(Security Identifier),以Windows Server 2012 R2 Datacenter為例
Sysprep 系統準備工具,變更SID(Security Identifier),以Windows Server 2012 R2 Datacenter為例
選項工作:查詢此虛擬機器的SID
1.執行「PsTools」內的PsGetSid.exe,藉此查詢此虛擬機器的SID。
2.執行Sysprep 系統準備工具後,再度查詢此虛擬機器的SID。
注意事項
參考資料
系統準備 (Sysprep) 技術參考 - Windows® 8 版本
http://technet.microsoft.com/zh-tw/library/hh825209.aspx
Sysprep 命令列選項 - Windows® 8 版本
http://technet.microsoft.com/zh-tw/library/hh825033.aspx
PsGetSid v1.44
http://technet.microsoft.com/en-us/sysinternals/bb897417.aspx
--
Sysprep 系統準備工具,變更SID(Security Identifier),以Windows 8.1 Pro為例
http://sharedderrick.blogspot.tw/2013/09/sysprep-sidsecurity-identifierwindows.html
安裝Windows Server 2012 R2 Datacenter
http://sharedderrick.blogspot.tw/2013/09/windows-server-2012-r2-datacenter.html
Sysprep 變更SID(Security Identifier),以 Windows Server 2012 為例
http://sharedderrick.blogspot.tw/2012/10/sysprep-sidsecurity-identifier-windows.html
變更SID(Security Identifier),以Windows Server 2008 R2為例
http://sharedderrick.blogspot.tw/2010/02/sidsecurity-identifierwindows-server.html
忘記 Administrator 密碼,使用開機修復光碟:ERD Commander 的 LockSmith 來重設密碼;以 Windows Server 2008 R2 為例。
http://sharedderrick.blogspot.tw/2010/02/administrator-erd-commander-locksmith.html
系統準備工具 (Sysprep) 的用途是準備要擷取並套用到其他電腦的 Windows 映像。
Sysprep 是 Windows 映像的一部分,在稽核模式期間使用。
- Sysprep 提供下列功能:
- 從 Windows 映像移除電腦特定資訊,包括電腦的安全性識別碼 (SID)。這樣即可擷取映像並將它套用到其他電腦。這又稱為將電腦「一般化」。
- 解除安裝電腦特定驅動程式
- 設定 PC 開機到 OOBE,準備將電腦交付給客戶。
- 可讓您將回應檔案 (自動) 設定新增到現有安裝。
注意事項
在執行Sysprep完成後,系統相關的組態會重置,例如:
設定時區、鍵盤、電腦名稱、登入帳戶的密碼、重新輸入產品金鑰、「Windows 需要重新啟用」等。
前往觀賞:Sysprep 系統準備工具,變更SID(Security Identifier),以Windows Server 2012 R2 Datacenter為例
Sysprep 系統準備工具,變更SID(Security Identifier),以Windows Server 2012 R2 Datacenter為例
選項工作:查詢此虛擬機器的SID
1.執行「PsTools」內的PsGetSid.exe,藉此查詢此虛擬機器的SID。
2.執行Sysprep 系統準備工具後,再度查詢此虛擬機器的SID。
注意事項
- 在 Windows 8.1 中,Sysprep 使用者介面已經過時。此版本會繼續支援 Sysprep UI,不過新版可能會將它移除。建議您更新部署工作流程,從命令列使用 Sysprep。
- 只有在電腦是工作群組成員而非網域成員時,Sysprep 工具才會執行。如果電腦加入網域,則 Sysprep 會將它從網域中移除。
- 如果電腦加入網域,且該網域的群組原則將強式帳戶密碼原則指派給該電腦,則所有使用者帳戶都會要求強式密碼。執行 Sysprep 或 OOBE 不會移除強式密碼原則。
- 如果在執行 Sysprep 或 OOBE 之前沒有將強式密碼指派給使用者帳戶,您可能就無法登入電腦。建議您永遠對使用者帳戶使用強式密碼。
- 在電腦之間複製 Windows 映像時,參照電腦和目的電腦不必具有相容的硬體抽象層 (HAL)。開機設定資料 (BCD) 中的 /detecthal 選項可讓已經執行 Sysprep 的系統安裝正確的 HAL。
參考資料
系統準備 (Sysprep) 技術參考 - Windows® 8 版本
http://technet.microsoft.com/zh-tw/library/hh825209.aspx
Sysprep 命令列選項 - Windows® 8 版本
http://technet.microsoft.com/zh-tw/library/hh825033.aspx
PsGetSid v1.44
http://technet.microsoft.com/en-us/sysinternals/bb897417.aspx
--
Sysprep 系統準備工具,變更SID(Security Identifier),以Windows 8.1 Pro為例
http://sharedderrick.blogspot.tw/2013/09/sysprep-sidsecurity-identifierwindows.html
安裝Windows Server 2012 R2 Datacenter
http://sharedderrick.blogspot.tw/2013/09/windows-server-2012-r2-datacenter.html
Sysprep 變更SID(Security Identifier),以 Windows Server 2012 為例
http://sharedderrick.blogspot.tw/2012/10/sysprep-sidsecurity-identifier-windows.html
變更SID(Security Identifier),以Windows Server 2008 R2為例
http://sharedderrick.blogspot.tw/2010/02/sidsecurity-identifierwindows-server.html
忘記 Administrator 密碼,使用開機修復光碟:ERD Commander 的 LockSmith 來重設密碼;以 Windows Server 2008 R2 為例。
http://sharedderrick.blogspot.tw/2010/02/administrator-erd-commander-locksmith.html

標籤:
Windows,
Windows 2012 R2
Sysprep 系統準備工具,變更SID(Security Identifier),以Windows 8.1 Pro為例
示範環境:Windows 8.1 Pro RTM
系統準備工具 (Sysprep) 的用途是準備要擷取並套用到其他電腦的 Windows 映像。
Sysprep 是 Windows 映像的一部分,在稽核模式期間使用。
Sysprep 提供下列功能:
注意事項
在執行Sysprep完成後,系統相關的組態會重置,例如:
設定時區、鍵盤、電腦名稱、登入帳戶的密碼、重新輸入產品金鑰、「Windows 需要重新啟用」等。
前往觀賞:Sysprep 系統準備工具,變更SID(Security Identifier),以Windows 8.1 Pro為例
Sysprep 系統準備工具,變更SID(Security Identifier),以Windows 8.1 Pro為例
選項工作:查詢此虛擬機器的SID
1.執行「PsTools」內的PsGetSid.exe,藉此查詢此虛擬機器的SID。
2.執行Sysprep 系統準備工具後,再度查詢此虛擬機器的SID。
注意事項
參考資料
系統準備 (Sysprep) 技術參考 - Windows® 8 版本
http://technet.microsoft.com/zh-tw/library/hh825209.aspx
Sysprep 命令列選項 - Windows® 8 版本
http://technet.microsoft.com/zh-tw/library/hh825033.aspx
PsGetSid v1.44
http://technet.microsoft.com/en-us/sysinternals/bb897417.aspx
--
安裝Windows 8.1 Pro RTM版本
http://sharedderrick.blogspot.tw/
Sysprep 變更SID(Security Identifier),以 Windows Server 2012 為例
http://sharedderrick.blogspot.tw/2012/10/sysprep-sidsecurity-identifier-windows.html
變更SID(Security Identifier),以Windows Server 2008 R2為例
http://sharedderrick.blogspot.tw/2010/02/sidsecurity-identifierwindows-server.html
忘記 Administrator 密碼,使用開機修復光碟:ERD Commander 的 LockSmith 來重設密碼;以 Windows Server 2008 R2 為例。
http://sharedderrick.blogspot.tw/2010/02/administrator-erd-commander-locksmith.html
系統準備工具 (Sysprep) 的用途是準備要擷取並套用到其他電腦的 Windows 映像。
Sysprep 是 Windows 映像的一部分,在稽核模式期間使用。
Sysprep 提供下列功能:
- 從 Windows 映像移除電腦特定資訊,包括電腦的安全性識別碼 (SID)。這樣即可擷取映像並將它套用到其他電腦。這又稱為將電腦「一般化」。
- 解除安裝電腦特定驅動程式
- 設定 PC 開機到 OOBE,準備將電腦交付給客戶。
- 可讓您將回應檔案 (自動) 設定新增到現有安裝。
注意事項
在執行Sysprep完成後,系統相關的組態會重置,例如:
設定時區、鍵盤、電腦名稱、登入帳戶的密碼、重新輸入產品金鑰、「Windows 需要重新啟用」等。
前往觀賞:Sysprep 系統準備工具,變更SID(Security Identifier),以Windows 8.1 Pro為例
Sysprep 系統準備工具,變更SID(Security Identifier),以Windows 8.1 Pro為例
選項工作:查詢此虛擬機器的SID
1.執行「PsTools」內的PsGetSid.exe,藉此查詢此虛擬機器的SID。
2.執行Sysprep 系統準備工具後,再度查詢此虛擬機器的SID。
注意事項
- 在 Windows 8.1 中,Sysprep 使用者介面已經過時。此版本會繼續支援 Sysprep UI,不過新版可能會將它移除。建議您更新部署工作流程,從命令列使用 Sysprep。
- 只有在電腦是工作群組成員而非網域成員時,Sysprep 工具才會執行。如果電腦加入網域,則 Sysprep 會將它從網域中移除。
- 如果電腦加入網域,且該網域的群組原則將強式帳戶密碼原則指派給該電腦,則所有使用者帳戶都會要求強式密碼。執行 Sysprep 或 OOBE 不會移除強式密碼原則。
- 如果在執行 Sysprep 或 OOBE 之前沒有將強式密碼指派給使用者帳戶,您可能就無法登入電腦。建議您永遠對使用者帳戶使用強式密碼。
- 在電腦之間複製 Windows 映像時,參照電腦和目的電腦不必具有相容的硬體抽象層 (HAL)。開機設定資料 (BCD) 中的 /detecthal 選項可讓已經執行 Sysprep 的系統安裝正確的 HAL。
參考資料
系統準備 (Sysprep) 技術參考 - Windows® 8 版本
http://technet.microsoft.com/zh-tw/library/hh825209.aspx
Sysprep 命令列選項 - Windows® 8 版本
http://technet.microsoft.com/zh-tw/library/hh825033.aspx
PsGetSid v1.44
http://technet.microsoft.com/en-us/sysinternals/bb897417.aspx
--
安裝Windows 8.1 Pro RTM版本
http://sharedderrick.blogspot.tw/
Sysprep 變更SID(Security Identifier),以 Windows Server 2012 為例
http://sharedderrick.blogspot.tw/2012/10/sysprep-sidsecurity-identifier-windows.html
變更SID(Security Identifier),以Windows Server 2008 R2為例
http://sharedderrick.blogspot.tw/2010/02/sidsecurity-identifierwindows-server.html
忘記 Administrator 密碼,使用開機修復光碟:ERD Commander 的 LockSmith 來重設密碼;以 Windows Server 2008 R2 為例。
http://sharedderrick.blogspot.tw/2010/02/administrator-erd-commander-locksmith.html
安裝Windows 8.1 Pro RTM版本
示範版本:
Windows 8.1 Pro RTM版本
版本編號:
6.3.9600 (組建9600)
Windows 8.1 Enterprise RTM 版本也已經可以下載了。
觀賞抓圖:安裝Windows 8.1 Pro RTM版本
安裝Windows 8.1 Pro RTM版本
參考資料
Windows 8.1 Enterprise RTM Now Available To Volume License Customers
http://blogs.windows.com/windows/b/business/archive/2013/09/17/windows-8-1-enterprise-rtm-now-available-to-volume-license-customers.aspx
Download Windows 8.1 RTM, Visual Studio 2013 RC and Windows Server 2012 R2 RTM Today
http://blogs.msdn.com/b/stevengu/archive/2013/09/09/download-windows-8-1-rtm-visual-studio-2013-rc-and-windows-server-2012-r2-rtm-today.aspx
Windows 8.1 Pro RTM版本
版本編號:
6.3.9600 (組建9600)
Windows 8.1 Enterprise RTM 版本也已經可以下載了。
觀賞抓圖:安裝Windows 8.1 Pro RTM版本
安裝Windows 8.1 Pro RTM版本
參考資料
Windows 8.1 Enterprise RTM Now Available To Volume License Customers
http://blogs.windows.com/windows/b/business/archive/2013/09/17/windows-8-1-enterprise-rtm-now-available-to-volume-license-customers.aspx
Download Windows 8.1 RTM, Visual Studio 2013 RC and Windows Server 2012 R2 RTM Today
http://blogs.msdn.com/b/stevengu/archive/2013/09/09/download-windows-8-1-rtm-visual-studio-2013-rc-and-windows-server-2012-r2-rtm-today.aspx
訂閱:
文章 (Atom)