最近在製作測試環境,順便將相關的建置資料,記錄下來。
目的:
建置DC(Domain Controller,網域主控站)
使用的軟體:
Windows Server 2008 R2 中文企業版本。
IP規劃:
一些特別的IP位址段:
- 127.x.x.x給本機位址使用。
- 224.x.x.x為多播位址段。
- 255.255.255.255為通用的廣播位址。
- 10.x.x.x,172.16.x.x和192.168.x.x供原生網使用,這些網路連到網際網路上需要對這些原生網位址進行轉換(網路位址轉換——NAT)。
整理可使用的內部IP位址:
- Class A:10.xxx.yyy.zzz
- Class B:172.16.yyy.zzz
- Class C :192.168.yyy.zzz
以下為建置的流程:
工作1:建置DC(Domain Controller,網域主控站)
1. 在擔任DC(Domain Controller,網域主控站)上,設定網路卡使用的IP位址。
IP位址:172.16.1.1
子網路遮罩(Subnet Mask):255.255.255.0
慣用DNS伺服器:127.0.0.1
若是有其他網路卡是設定為DHCP方式來取得IP,建議先停用。
2. 執行「伺服器管理員」,點選「新增角色」。

4.在「伺服角色」頁面,勾選「Active Directory」,點選「下一步」。

5.在「Active Directory網域服務」頁面,點選「下一步」。

7.在「安裝結果」頁面,先點選「關閉此精靈,然後啟動Active Directory網域服務安裝精靈(dcpromo.exe)」。
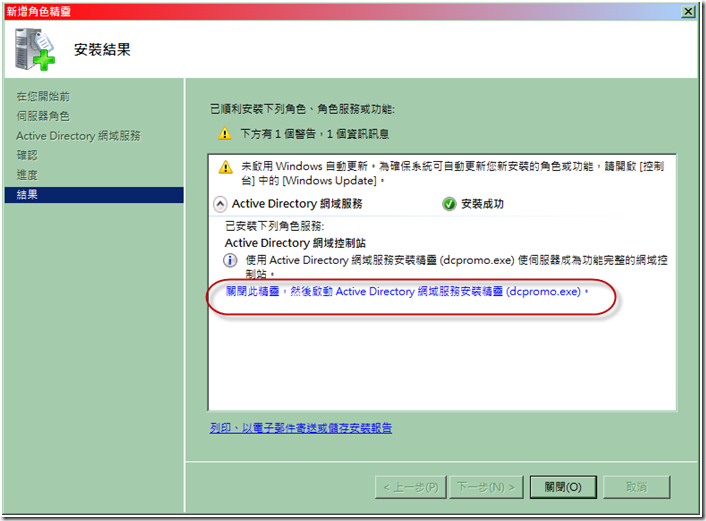
8.在「Active Directory網域服務安裝精靈」視窗,點選「下一步」。

10.在「選擇部署設定」頁面,點選「在新樹系內建立新網域」,點選「下一步」。

11.在「命名樹系根網域」頁面,輸入適合的內部網域名稱,點選「下一步」。
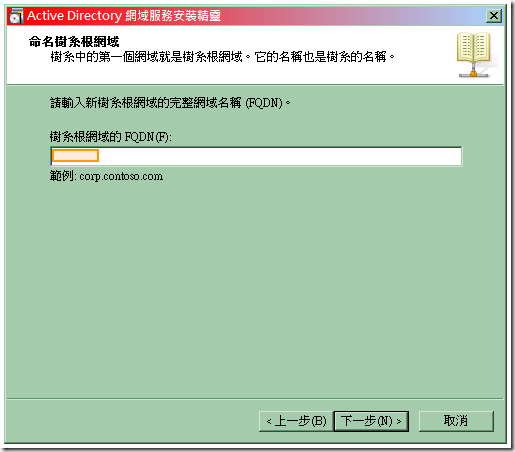
12.在「設定樹系功能等級」頁面,許則合適的等級後,點選「下一步」。
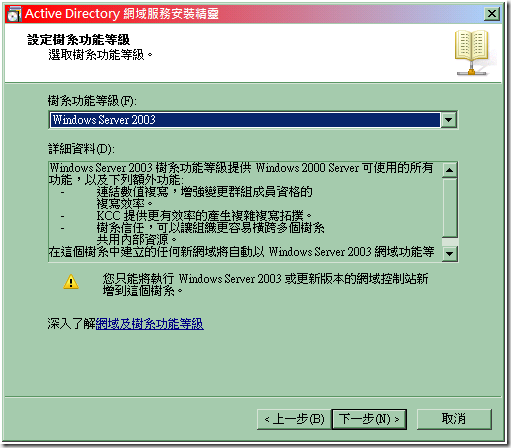
13.在「其他網域控制站選項」頁面,確認勾選「DNS伺服器」,點選「下一步」。

14. 本次環境中,無需使用父系的DNS伺服器,點選「下一步」。

15.在「資料庫、記錄檔及SYSVOL的位置」頁面,點選「下一步」。

16.在「目錄服務還原模式的系統管理密碼」頁面,輸入適當的密碼,點選「下一步」。

18.在「完成Active Directory網域服務安裝精靈」頁面,點選「完成」。

19.在「Active Directory網域服務安裝精靈」頁面,點選「立即重新啟動」。
工作2:將伺服器加入到DC(Domain Controller,網域主控站)
1.先對要加入到網域的伺服器設定其IP位址,請設定使用DC伺服器的DNS位址。
2.待加入到網域後,在DC伺服器上,執行「DNS管理員」,可以檢視到相關的IP記錄。
參考資料:
IPv4,是網際網路協定(Internet Protocol,IP)的第四版,也是第一個被廣泛使用,構成現今網際網路技術的基石的協定。1981年 Jon Postel 在RFC791中定義了IP。
http://zh.wikipedia.org/zh-tw/IPv4
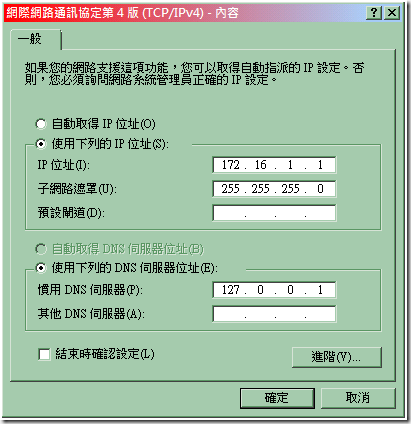
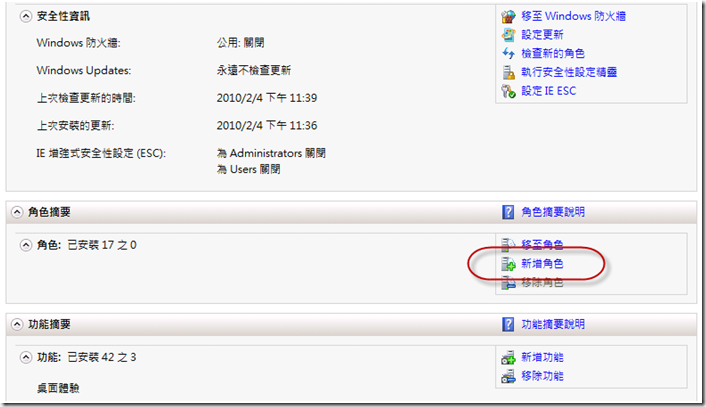







沒有留言:
張貼留言