在前面的文章中,我們討論了:
Microsoft iSCSI 軟體目標(Software Target) 設定入門
已經完成對單一節點伺服器使用 iSCSI 虛擬磁碟的設定作業。
在「容錯移轉叢集(Failover Cluster)」機制對於軟體、硬體有一定的需求。
以下為對「存放裝置(Storage)」的需求:
您必須使用與 Windows Server 2008 R2 相容的「共用存放裝置(shared storage )」。
在大多數情況下,存放裝置必須包含已在硬體層級上設定的多個獨立磁碟 (LUN)。
對於某些叢集,會有一個磁碟具備磁碟見證的功能 (如同本小節結尾所述)。
其他磁碟會包含叢集服務或應用程式所需的檔案。
- 存放裝置需求包含下列各項:
- 若要使用容錯移轉叢集中內含的原始磁碟支援,請使用基本磁碟,而非動態磁碟。
- 建議您以 NTFS 格式化磁碟分割。如果您有磁碟見證或使用叢集共用磁碟區,則這些項目的磁碟分割都必須是 NTFS。
- 對於叢集共用磁碟區而言,除了 NTFS 的需求以外,並沒有任何特殊需求。
- 針對磁碟的磁碟分割樣式,您可以使用「主開機記錄(master boot record,MBR)」 或 「GUID 磁碟分割表格(GUID partition table,GPT)」。
實作練習:
在 Windows Storage Server 2008 上,設定「容錯移轉叢集」機制所需的「共用存放裝置(shared storage )」
實作環境:
Windows Storage Server 2008 伺服器。
Windows Server 2008 R2 伺服器。
完成目標:
設定第二節點伺服器與第一節點伺服器能夠共同使用,在 Windows Storage Server 2008 上所建立的 iSCSI 虛擬磁碟。
本次練習可分成以下的工作:
- 工作1:在第二節點伺服器上設定「iSCSI 啟動器(initiator)」
- 工作2:在 Windows Storage Server 2008 設定「Microsoft iSCSI 軟體目標」
- 工作3:使用「iSCSI 啟動器」,設定與「目標」的連線。
- 工作4:連線「iSCSI 虛擬磁碟」。
工作1:在第二節點伺服器上設定「iSCSI 啟動器(initiator)」
步驟01. 登入在「容錯移轉叢集(Failover Cluster)」機制內擔任第二節點的伺服器。
步驟02. 在「系統管理工具」,執行「iSCSI 啟動器」。
在「Microsoft iSCSI」視窗,點選「是」,設定為自動啟動此服務。
步驟03. 在「iSCSI 啟動器」視窗,點選「探索」頁面,點選「探索入口」。
步驟04. 在「搜尋目標入口」視窗,在「IP 位址或 DNS 名稱」區域,輸入擔任 Windows Storage Server 2008 伺服器的 IP 位址,使用預設的連接埠:3260,點選「確定」。
步驟05. 點選「目標」頁面,目前應該是看不到任何目標。
步驟06. 接下來,請連線登入到擔任 Windows Storage Server 2008 伺服器上,執行「工作2」。
工作2:在 Windows Storage Server 2008 設定「Microsoft iSCSI 軟體目標」
步驟01. 延續「工作1」。連線登入擔任 Windows Storage Server 2008 伺服器。
步驟02. 在「系統管理工具」,執行「Microsoft iSCSI 軟體目標」。
步驟03. 展開「Microsoft iSCSI 軟體目標」\「iSCSI 目標」節點,可以看到先前已經建置的「iSCSI 目標」。
步驟04. 點選欲作為「共用存放裝置」的「iSCSI 目標」,滑鼠右鍵,選擇「內容」。
步驟05. 在「內容」視窗,點選「iSCSI 啟動器」頁籤。
請參考下圖所示:
步驟06. 在「iSCSI 啟動器」頁面,點選「新增」。
步驟07. 在「新增/編輯識別元」頁面,點選「瀏覽」。
請參考下圖所示:
步驟08. 在「新增 iSCSI 啟動器」視窗,應該可以看到新增加的第二節點伺服器,選取此節點伺服器,點選「確定」。
請參考下圖所示:
步驟09. 在「iSCSI 啟動器」頁面,可以看到已經增加了第二節點伺服器,點選「確定」。
請參考下圖所示:
步驟10. 重複步驟04~09,請繼續設定其他要當擔任「共用存放裝置」的「iSCSI 目標」。
步驟11. 接下來,連線登入到第二節點伺服器,執行「工作3」。
工作3:使用「iSCSI 啟動器」,設定與「目標」的連線。
步驟01. 登入在「容錯移轉叢集(Failover Cluster)」機制內擔任第二節點的伺服器。
步驟02. 在「系統管理工具」,執行「iSCSI 啟動器」。
步驟03. 點選「目標」頁面,點選「重新整理」。
應該可以看到在「工作2」所建置「iSCSI 目標」,但其狀態為「非使用中」。
請參考下圖所示:
步驟04. 在「探索到的目標」區域,先點選第一個「目標」,點選「連線」。
步驟05. 在「連線到目標」視窗,確認有勾選「將此連線新增到我的最愛目標清單」,點選「確定」。
步驟06. 重新回到「目標」視窗,可以看到其狀態為「已經連線」。
步驟07. 重複步驟04~06,分別設定與每一個「目標」進行連線。
步驟08. 點選「我的最愛目標」頁籤,應該可以看到在先前所加入的「目標」。
步驟09. 接下來,繼續連線登入到第二節點伺服器,執行「工作4」。
工作4:連線「iSCSI 虛擬磁碟」。
步驟01. 延續「工作4」。繼續連線登入到第二節點伺服器。
步驟02. 點選在「系統管理工具」\「伺服器管理員」。
步驟03. 在「伺服器管理」節點,展開「存放」\「磁碟管理」。
可以觀察到已經有連接到此「iSCSI 磁碟」。
步驟04. 因為先前在第一個節點伺服器都已經對這些「iSCSI 磁碟」設定過初始化、新增簡單磁碟區、分割格式化等作業。
所以,在第二節點伺服器上,分別對這些「iSCSI 磁碟」都僅需設定「連線」,就可以取得這些設定值來使用。
步驟05. 在「系統管理工具」,執行「iSCSI 啟動器」。
步驟06. 點選「磁碟區和裝置」頁籤,點選「自動設定」,可以在「磁碟區清單」區域,看到先前所建立的磁碟、磁碟機代號等資訊。
參考資料:
了解容錯移轉叢集的需求
http://technet.microsoft.com/zh-tw/library/cc771404%28WS.10%29.aspx
Appendix A: Failover Cluster Requirements
http://technet.microsoft.com/en-us/library/dd197454(WS.10).aspx
Microsoft iSCSI 軟體目標(Software Target) 設定入門
http://sharedderrick.blogspot.com/2010/06/microsoft-iscsi-software-target.html



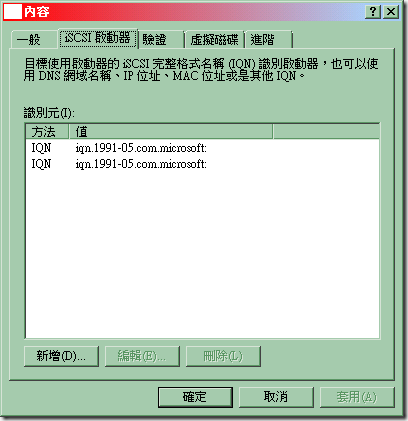

沒有留言:
張貼留言