在先前的文章中:Windows Storage Server 2008 與 iSCSI Software Target 3.2 安裝入門。我們討論了安裝 Windows Storage Server 2008 的方式。
在本次文章中,將帶領各位繼續對 Micorosoft iSCSI 軟體目標(Software Target)工具,討論基本的設定作業。
實作練習:建置與設定 Microsoft iSCSI 軟體目標(Software Target)
使用環境:
在 Hyper-V 環境上,已經安裝了兩台虛擬機器:Windows Storage Server 2008 與 Window Server 2008 R2。
需求:
- 建立 iSCSI 磁碟。
- 設定「用戶端」: Window Server 2008 R2 虛擬機器,使用此 iSCSI 磁碟。
本次練習可分成以下的工作:
- 工作1. 設定「iSCSI 啟動器(initiator)」。
- 工作2. 使用「Microsoft iSCSI 軟體目標」,建立「iSCSI 目標」。
- 工作3. 建立「虛擬磁碟」。
- 工作4. 使用「iSCSI 啟動器」,設定與「目標」的連線。
- 工作5. 連線、初始化與分割格式化磁碟。
工作1. 設定「iSCSI 啟動器(initiator)」
步驟01. 連線登入擔任「用戶端」的 Window Server 2008 R2 虛擬機器。
步驟02. 在「系統管理工具」,執行「iSCSI 啟動器」。在「Microsoft iSCSI」視窗,點選「是」,設定為自動啟動此服務。
步驟03. 在「iSCSI 啟動器」視窗,點選「探索」頁面,點選「探索入口」。
步驟04. 在「搜尋目標入口」視窗,在「IP 位址或 DNS 名稱」區域,輸入擔任 Windows Storage Server 2008 伺服器的 IP 位址,使用預設的連接埠:3260,點選「確定」。
步驟05. 點選「目標」頁面,目前應該是看不到任何目標。
步驟05. 接下來,請連線登入到擔任 Windows Storage Server 2008 伺服器上,執行「工作2」。
工作2. 使用「Microsoft iSCSI 軟體目標」,建立「iSCSI 目標」
步驟01. 延續「工作1」。連線登入擔任 Windows Storage Server 2008 伺服器。
步驟02. 在「系統管理工具」,執行「Microsoft iSCSI 軟體目標」。
步驟03. 展開「Microsoft iSCSI 軟體目標」\「iSCSI 目標」節點,滑鼠右鍵,選擇「建立 iSCSI 目標」。
步驟04. 在「歡迎使用 iSCSI 目標建立精靈」視窗,點選「下一步」。
步驟05. 在「iSCSI 目標識別」視窗,在「iSCSI 目標名稱」區域,輸入適當的名稱,點選「下一步」。
步驟06. 在「iSCSI 啟動器識別元」視窗,點選「瀏覽」。
步驟07. 在「新增 iSCSI 啟動器」視窗,應該可以看到在「工作1」所設定的「iSCSI 啟動器」,點選「確定」。
步驟08. 在「iSCSI 啟動器識別元」視窗,應該可以看到已經新增的「iSCSI 啟動器」,點選「下一步」。
步驟09. 在「完成 iSCSI 目標建立精靈」視窗,點選「完成」。
步驟10. 接下來,繼續連線登入到擔任 Windows Storage Server 2008 伺服器,執行「工作3」。
工作3. 建立「虛擬磁碟」
步驟01. 延續「工作2」。連線登入擔任 Windows Storage Server 2008 伺服器。
步驟02. 在「系統管理工具」,執行「Microsoft iSCSI 軟體目標」。
步驟03. 展開「Microsoft iSCSI 軟體目標」\「iSCSI 目標」節點,選取在「工作2」所新增加的「iSCSI 目標」,滑鼠右鍵,選擇「建立 iSCSI 目標的虛擬磁碟」。
步驟04. 在「歡迎使用虛擬磁碟建立精靈」視窗,點選「下一步」。
步驟05. 在「檔案」視窗,在「檔案」區域,輸入完整的路徑與檔案名稱,點選「下一步」。
步驟06. 在「大小」視窗,在「虛擬磁碟大小」區域,輸入要使用多少磁碟區空間,點選「下一步」。
步驟07. 在「描述」視窗,輸入合適的描述後,點選「下一步」。
步驟08. 在「完成虛擬磁碟建立精靈」視窗,點選「完成」。
步驟09. 接下來,連線登入到「用戶端」的 Window Server 2008 R2 虛擬機器,執行「工作4」。
工作4. 使用「iSCSI 啟動器」,設定與「目標」的連線
步驟01. 延續「工作4」。連線登入到「用戶端」的 Window Server 2008 R2 虛擬機器。
步驟02. 在「系統管理工具」,執行「iSCSI 啟動器」。
步驟03. 點選「目標」頁面,點選「重新整理」。應該可以看到在「工作3」所建立「iSCSI 目標」,但其狀態為「非使用中」。點選「連線」。
步驟03. 在「連線到目標」視窗,確認有勾選「將此連線新增到我的最愛目標清單」,點選「確定」。
步驟04. 重新回到「目標」視窗,可以看到其狀態為「已經連線」。
步驟05. 點選「我的最愛目標」頁籤,應該可以看到此「iSCSI 目標」。
步驟06. 接下來,繼續連線登入到「用戶端」的 Window Server 2008 R2 虛擬機器,執行「工作5」。
工作5. 連線、初始化、分割格式化磁碟
步驟01. 延續「工作4」。繼續連線登入到「用戶端」的 Window Server 2008 R2 虛擬機器。
步驟02. 點選在「系統管理工具」\「伺服器管理員」。
步驟03. 在「伺服器管理」節點,展開「存放」\「磁碟管理」。
可以觀察到已經有連接到此「iSCSI 磁碟」。
步驟04. 接下來,將此「iSCSI 磁碟」設定連線、初始化、新增簡單磁碟區、分割格式化等作業。如同安裝了新的硬碟一般來處理。
步驟05. 在「系統管理工具」,執行「iSCSI 啟動器」。
步驟06. 點選「磁碟區和裝置」頁籤,點選「自動設定」,可以在「磁碟區清單」區域,看到先前所建立的磁碟、磁碟機代號等資訊。
以下為安裝的抓圖秀,請點選以下圖示:
 |
| 20100611_Microsoft iSCSI 軟體目標(Software Target) 設定入門 |
http://picasaweb.google.com/DerrickLaLa/20100611_MicrosoftISCSISoftwareTarget
參考資料:
Windows Storage Server 2008 with the Microsoft iSCSI Software Target 3.2 available to MSDN and TechNet Plus subscribershttp://blogs.technet.com/b/josebda/archive/2009/05/16/windows-storage-server-2008-with-the-microsoft-iscsi-software-target-3-2-available-to-msdn-and-technet-plus-subscribers.aspx
Step-by-step: Using the Microsoft iSCSI Software Target with Hyper-V (Standalone, Full, VHD)
http://blogs.technet.com/b/josebda/archive/2009/02/02/step-by-step-using-the-microsoft-iscsi-software-target-with-hyper-v-standalone-full-vhd.aspx
Configuring the Microsoft iSCSI Software Target
http://blogs.technet.com/b/josebda/archive/2007/12/18/configuring-the-microsoft-iscsi-software-target.aspx
RAID configuration options for WSS and the Microsoft iSCSI Software Target
http://blogs.technet.com/b/josebda/archive/2008/05/07/raid-configuration-options-for-wudss-and-the-microsoft-iscsi-software-target.aspx
WSS2008 的 iSCSI Software Target 3.2 設定筆記
http://blog.miniasp.com/post/2010/01/Windows-Storage-Server-2008-iSCSI-Software-Target-32-Setup.aspx
Windows Storage Server 2008 與 iSCSI Software Target 3.2 安裝入門
http://sharedderrick.blogspot.com/2010/06/windows-storage-server-2008-iscsi.html
用iSCSI目標端軟體建置儲存環境
http://www.ithome.com.tw/itadm/article.php?c=55238&s=1




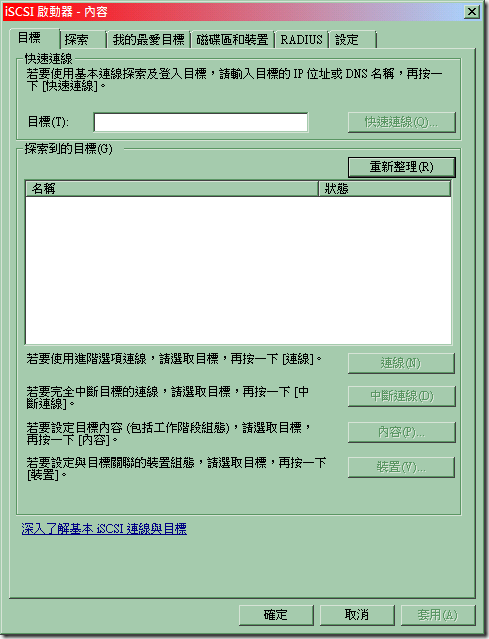









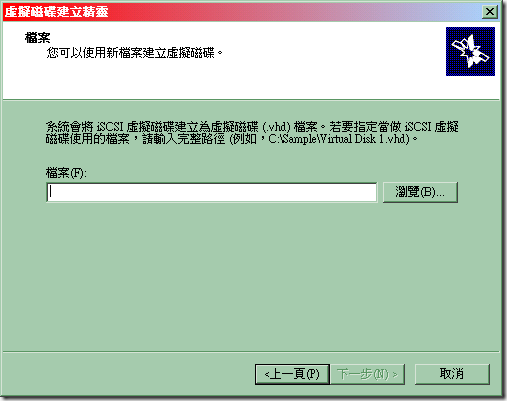









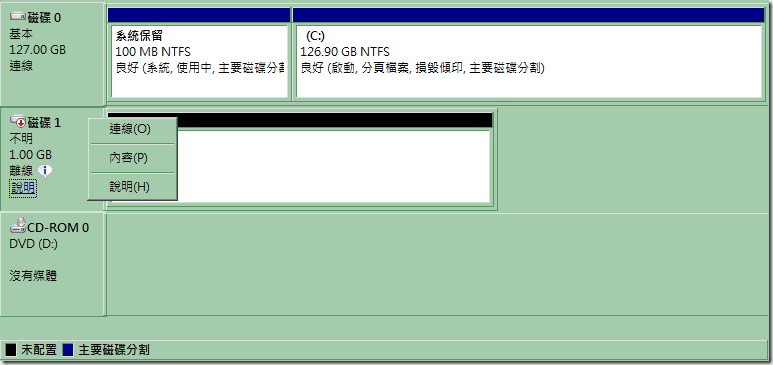
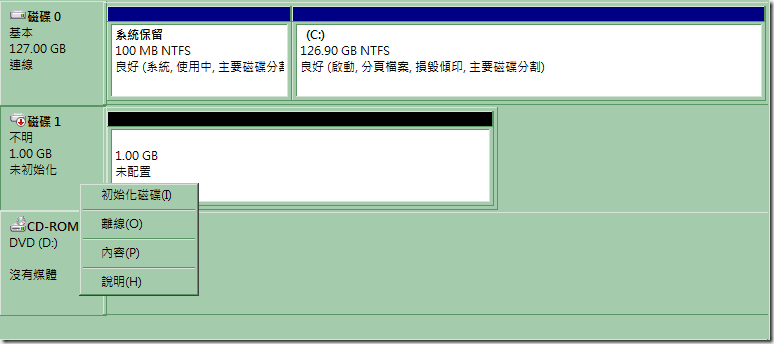




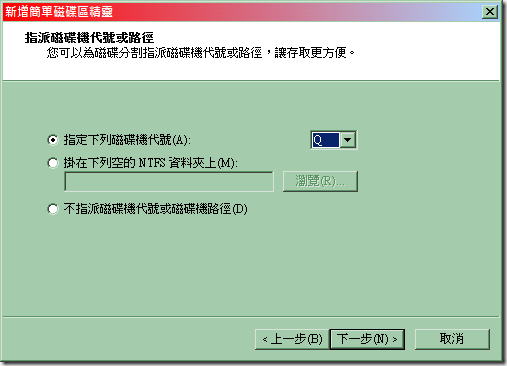

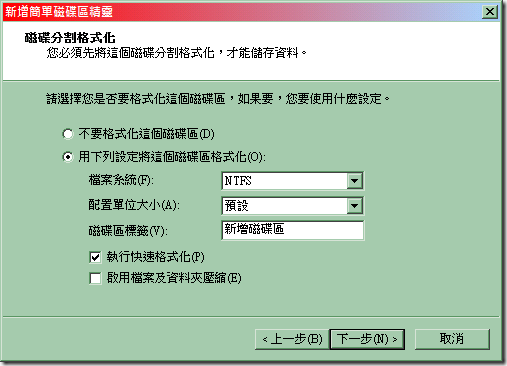


沒有留言:
張貼留言