BgInfo 自動在桌布上顯示相關的系統資訊:電腦名稱、IP、作業系統、硬體配置等資訊。
這是讓系統管理者能一目了然,無須額外再點選各項工具去查詢這些系統資訊。
但有些情況下,BgInfo 所偵測的 IP Address、DNS Server 會是以 (none) 方式呈現,舉例來說:
- 多張網路卡,但並未使用。
- Cluster Server 環境。
可以使用 WMI Query 移除 (none) IP Address、(none) DNS Server 項目。
-- 01_多個(none)_IP_Address_Entries
使用的 WMI Query
| 使用者自訂欄位 | WMI Query |
| Active IP Address |
SELECT IPAddress FROM Win32_NetworkAdapterConfiguration WHERE IPEnabled=True
|
| Active DNS Server |
SELECT DNSServerSearchOrder FROM Win32_NetworkAdapterConfiguration WHERE IPEnabled=True
|
下載 BgInfo 的組態檔案
https://drive.google.com/open?id=0B9PQZW3M2F40T29hR3hIbUZYSlU
-- 41_增加Active_IP_DNS
修改先前建立的「捷徑」,放置到 StartUp 啟動資料夾
C:\Users\All Users\Microsoft\Windows\Start Menu\Programs\StartUp
[BgInfo] 使用 WMI Query 移除 (none) IP Address 項目
目標:
- 使用 WMI Query 移除 (none) IP Address 項目
示範環境:
- Windows Server 2016
方式如下
工作01. 定義新的欄位
01. 執行 BgInfo,點選右邊的「 Custom」。
02. 在「Define New Fields」視窗,點選「New」。
03. 在新產生的「Define New Field」視窗,輸入以下資訊:
- 在「Identifier」區域,輸入:Active IP Address。
- 在「Replace identifier with」區域,點選:「WMI Query」。
- 再點選「Browse」。
工作02. 建立 WMI Query
01. 在「WMI Query Selection」視窗。
在「WMI Class」下拉選單,選擇:Win32_NetworkAdapterConfiguration。
在「Class Property」下拉選單,選擇:IPAddress。
可以觀察到:
- 在「WMI query」區域,已產生相對應的 WMI query。
- 在「Query Results(s)」區域,產生該 WMI query 預覽執行結果。
02. 在「Query Results(s)」區域,增加: WHERE IPEnabled=True,點選 「Evaluate」。
若系統已有啟用 IPv6,將一併看到 IPv4 與 IPv6 IP 位址在同一列上。
完整的 WMI Query 是:
SELECT IPAddress FROM Win32_NetworkAdapterConfiguration WHERE IPEnabled=True
-- 15_WMI_Query,加上條件式
03. 點選「OK」。
04. 在「Define New Field」視窗,在「Path」區域,可觀察到先前已經建立的 WMI Query,點選「OK」。
05. 在「Define New Fields」視窗,可觀察到先前已經建立的 「Identifier」是:Active IP Address,點選「OK」。
06. 在 BgInfo 視窗,在右邊「Fields」區域,可以觀察到先前建立的「Identifier」。
工作03. 設定使用 新 建立的使用者自訂「Field(欄位)」
01. 在 BgInfo 視窗,在 左邊 的編輯區域,使用新建立的 Active IP Addess,取代先前的 IP Address。
02. 另存為新的組態檔案。
- 點選上方工作選單「File」,「Save As」。
- 在「Save As」視窗,輸入:Config-Active,點選「存檔」。
03. 在 BgInfo 視窗,點選「OK」,確認使用此組態檔案。
-- 24_在IP_Address,已經看不到(none)_IP_Address_Entries
取消使用 IPv6
-- 90_檢視有使用_IPv6
-- 91_取消使用_IPv6
參考資料
[BgInfo]: 自動在桌布上顯示相關的系統資訊(automatically display system Information on the Desktop)
SYSINTERNALS: Using WMI with BGINFO to display only active IP Address
How to Remove the (none) IP Address Entries in BGInfo Background
Custom WMI to eclude (none) and IPv6


















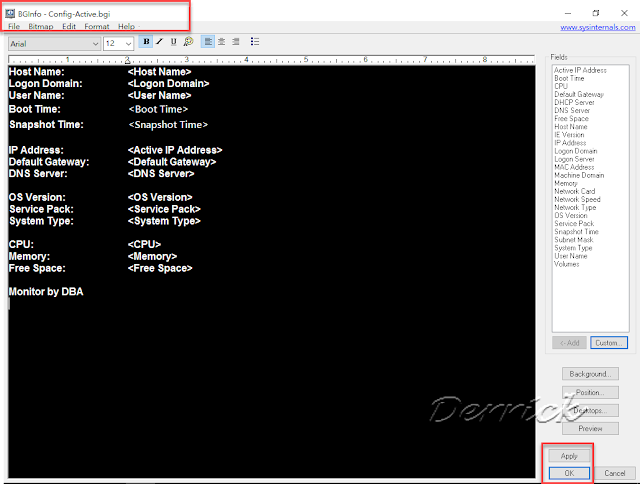


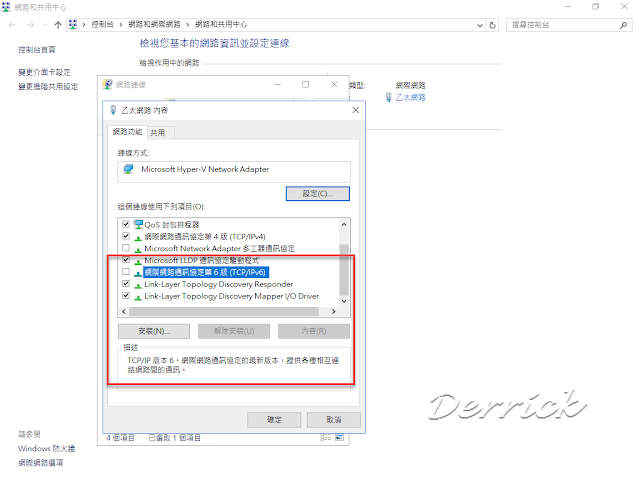
沒有留言:
張貼留言