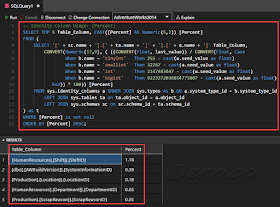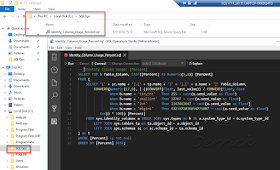延續前一篇:Enable built-in insight widgets - table space usage insight
例如:資料表的 IDENTITY (屬性)。
過往經驗,多半是遇到 IDENTITY (屬性) 用爆了 或 快爆了,才緊急安排 擴容,例如: INT 擴到 BIGINT 等。
如何 事先、定期 檢測 呢?
可以自製 SQL Ops Studio 的 Insight widgets,在 Dashboard (儀表板) 上探查 各個資料表 IDENTITY 使用量 等相關資訊。
本文提供
- 檢測 各個資料表 IDENTITY 屬性的相關資訊: T-SQL Script。
- 客製化 SQL Ops Studio 的 Insight widgets,在 Dashboard (儀表板) 上,以 圖表方式呈現 使用量資訊。
Build a custom insight widget: 自製 insight widget
客製化 SQL Ops Studio 的 Insight widgets:
- 以 圖表、百分比 方式來呈現,已經使用的 IDENTITY 值。
- 進一步探查 各個資料表 IDENTITY 屬性的相關資訊。
本次練習包含以下工作:
- Run your own query and view the result in a chart view: 執行 自訂的 T-SQL,並且使用圖表檢視來呈現結果
- Add the custom insight to the database dashboard: 將 自訂的 insight widgets 增加到 資料庫 儀表板
- Add details to custom insight widgets: 新增詳細資料 到 自訂的 insight widgets
Run your own query and view the result in a chart view
執行 自訂的 T-SQL,並且使用圖表檢視來呈現結果
01. 使用以下 T-SQL 可以探查 各個資料表 IDENTITY 屬性的資料行之資訊:
- Percent:計算 IDENTITY 已使用的百分比。
- Last_Value:最新的 IDENTITY 值。
- Data_Type:IDENTITY 使用的資料類型。
-- Identity Column Usage: Detail
SELECT TOP 5 Table_Column, CAST([Percent] AS Numeric(5,2)) [Percent], Last_Value, Data_Type
FROM (
SELECT '[' + sc.name + '].[' + ta.name + ']' + '].[' + a.name + ']' Table_Column,
CONVERT(Numeric(17,9), ( ((CONVERT(Float, last_value)) / CONVERT(Float, Case
When b.name = 'tinyint' Then 255 - cast(a.seed_value as float)
When b.name = 'smallint' Then 32767 - cast(a.seed_value as float)
When b.name = 'int' Then 2147483647 - cast(a.seed_value as float)
When b.name = 'bigint' Then 9223372036854775807 - cast(a.seed_value as float)
End)) * 100)) [Percent]
,CONVERT(bigint, ISNULL(a.last_value,0)) Last_Value
, b.name Data_Type
FROM sys.identity_columns a INNER JOIN sys.types As b ON a.system_type_id = b.system_type_id
LEFT JOIN sys.tables ta on ta.object_id = a.object_id
LEFT JOIN sys.schemas sc on sc.schema_id = ta.schema_id
) as t
WHERE [Percent] is not null
ORDER BY [Percent] DESC;
-- figure 31_Identity Column Usage Detail

02. 但若要用於 insight widget 的圖表上,應該使用 數值 類型 來呈現。調整 T-SQL 如下:
- 以 百分比 方式來呈現,已經使用的 IDENTITY 值。
-- Identity Column Usage: [Percent]
SELECT TOP 5 Table_Column, CAST([Percent] AS Numeric(5,2)) [Percent]
FROM (
SELECT '[' + sc.name + '].[' + ta.name + ']' + '].[' + a.name + ']' Table_Column,
CONVERT(Numeric(17,9), ( ((CONVERT(Float, last_value)) / CONVERT(Float, Case
When b.name = 'tinyint' Then 255 - cast(a.seed_value as float)
When b.name = 'smallint' Then 32767 - cast(a.seed_value as float)
When b.name = 'int' Then 2147483647 - cast(a.seed_value as float)
When b.name = 'bigint' Then 9223372036854775807 - cast(a.seed_value as float)
End)) * 100)) [Percent]
FROM sys.identity_columns a INNER JOIN sys.types As b ON a.system_type_id = b.system_type_id
LEFT JOIN sys.tables ta on ta.object_id = a.object_id
LEFT JOIN sys.schemas sc on sc.schema_id = ta.schema_id
) as t
WHERE [Percent] is not null
ORDER BY [Percent] DESC;
-- figure 11_Identity Column Usage [Percent]
03. 點選 右邊的 View as Chart。
-- figure 12_Chart Viewer
04. 在 insight widget 組態,在 CHART VIEWER 頁籤,設定 Chart 的圖表格式:
- 在 右邊的 Chart Type,選擇:horizontalBar。
- 在 Data Direction,選擇:Vertical。
-- figure 61_Configure_Chart Type
05. 對 Chart 圖表的 初步設定,以橫條圖方式來呈現。
-- figure 13_Chart_Type_horizontalBar
06. 讓我們再增加一點資訊到 Chart 上吧。以下加上了 資料行名稱,並設定其呈現的位置。
- 勾選 Use Column names as labes?
- 在 Legend Position,選擇:bottom。
-- figure 14_Use_Column
07. 觀賞一下,建立好的 Chart 圖表。
-- figure 15_Label_Column
Add the custom insight to the database dashboard
將 自訂的 insight 增加到 database dashboard
01. 在 insight widget 組態,在 CHART VIEWER 頁籤,點選 左邊的 Create Insight。
-- figure 16_Create Insight
02. 點選 Create Insight 後,將產生新的頁籤: {} Insight。
- 這是將先前的 insight Chart,轉為 JSON 資料格式。
-- figure 17_insight configuration (the JSON data)
03. 複製此 insight 的 JSON資料。
04. 按下鍵盤的組合鍵:Ctrl+Shift+P,在 Command Palette(命令選擇區),開啟 User Settings (使用者設定)。
05. 在 搜尋方塊 中,輸入 Settings,再選擇 Preferences: Open User Settings。
06. 在 右邊 的 USER SETTINGS,檢視 dashboard.database.widgets 。
可以觀察到已經有 2 個 Insight widgets(小工具),依序是:
- task-widget
- explorer-widget
-- figure 18_USER_SETTINGS
07. 資料庫上的 檢視 Dashboard (儀表板),就可以看到這 2 個 Insight widgets。
-- figure 20_two_widget_configureDashboard_explorer-widget
讓我們來增加 第 3 Insight widgets。
08. 回到 dashboard.database.widgets,複製 先前所產生的 JSON 格式資料 (Insight widgets),貼到以下位置,請參考下圖所示。
JSON 格式的特性:
- 任何物件,是以 { 開始,並以 } 結束,來寫入資料。
- name 為字串,必須以 "" 括起來。
- name 與 value 之間使用 : 分隔。
- 多個 name:value 之間使用 , 分隔。
"queryFile":
- 這是用來指示 存放 T-SQL Script 的檔案路徑。
- 當需要使用此 Insight widgets 時,就會自動去執行此 T-SQL Script,將結果呈現於 Dashboard (儀表板) 上。
- 預設的檔案路徑是:C:\Program Files\SQL Operations Studio。
-- figure 21_Paste the insight configuration JSON
09. 將先前的 T-SQL Script: 以 百分比 方式來呈現,已經使用的 IDENTITY 值,存放到以下路徑:
- 建立資料夾:C:\SQLOps
- 存放路徑與檔名:C:\SQLOps\Identity_Column_Usage_Percent.sql
-- figure 22_Save_File_SQLOps_Identity_Column_Usage_Percent
10. 修改 "queryFile" 與 "name" 。
- "name" 設定其值為:"Identity Column Usage" 。
- "queryFile" 設定其值為:/SQLOps/Identity_Column_Usage_Percent.sql。
-- figure 23_Update_queryFile
11. 儲存 User Settings 檔案。
12. 在 左邊 的 SERVERS Sidebar,在 伺服器與資料庫管理的 Dashboard (儀表板)。
- 選擇資料庫 AdventureWorks2014,滑鼠右鍵,選擇 Manage。
-- figure 24_SERVERS_DB_database dashboard_Manage
13. 就可以看到我們所建立的 Insight widgets: Identity Column Usage 。
-- figure 25_SERVERS_DB_database dashboard_Manage
來個放大的特寫:
-- figure 26_widget_Identity Column Usage
14. 在此 Insight widgets 的 右邊,先點選 省略符號(...),點選 Run Query。可以看到,此 Insight widgets 所執行的 T-SQL Script。
-- figure 27_Toggle_More
15. 可以看到,此 Insight widgets 所執行的 T-SQL Script。
-- figure 28_Run_Query
Add details to custom insight widgets
新增詳細資料 到 自訂的 insight widgets
若要想更進一步知道細節資訊,例如:該 IDENTITY 值 最新的資料值,使用的 資料類型等。
除了,還要再自行執行 T-SQL Script 外,其實,這是可以整合到先前所建立的 Insight widgets 裡。
01. 檢視 T-SQL Script: 探查 各個資料表 IDENTITY 屬性的資料行之資訊:
- Percent:計算 IDENTITY 已使用的百分比。
- Last_Value:最新的 IDENTITY 值。
- Data_Type:IDENTITY 使用的資料類型。
-- figure 31_Identity Column Usage Detail
02. 將查詢 T-SQL Script: 探查 各個資料表 IDENTITY 屬性的資料行之資訊,存檔為:
- 存放路徑與檔名:C:\SQLOps\Identity_Column_Usage_Detail.sql
-- figure 32_Save_File_SQLOps_Identity_Column_Usage_Detail
03. 繼續編輯 Insight widgets: Identity Column Usage。在 "queryFile" 之後,增加以下 script,請參考下圖所示:
{
"name": "Identity Column Usage",
"gridItemConfig": {
"sizex": 2,
"sizey": 1
},
"widget": {
"insights-widget": {
"type": {
"horizontalBar": {
"dataDirection": "vertical",
"dataType": "number",
"legendPosition": "bottom",
"labelFirstColumn": false,
"columnsAsLabels": true
}
},
"queryFile": "/SQLOps/Identity_Column_Usage_Percent.sql",
"details": {
"queryFile": "/SQLOps/Identity_Column_Usage_Detail.sql",
"label": "Table_Column",
"value": "Percent"
}
}
}
}
-- figure 33_Add_details_queryFile
04. 儲存 User Settings 檔案。
05. 在 左邊 的 SERVERS Sidebar,在 伺服器與資料庫管理的 Dashboard (儀表板)。
- 選擇資料庫 AdventureWorks2014,滑鼠右鍵,選擇 Manage。
- 在此 Insight widgets 的 右邊,先點選 省略符號(...)。
- 再點選 Show Details。
-- figure 34_Show_Details
06. 點選 Show Details 後,在 右邊的 Insights 視窗,可以看到 詳細資料:
- 在 上方的 ITEMS 表格,上下移動,選擇要觀察的 Column。
- 在 下方的 ITEM DETAILS 表格,將自動呈現該 Column 的詳細資料。
-- figure 35_Insights_Detail
07. 檢視整個 Dashboard (儀表板)。
-- figure 41_Fully_Identity Column Usage
08. 檢視 Dashboard ,Insight widgets: Identity Column Usage,加上 詳細資料。
-- figure 42_Show_Details
檢視 settings.json
01. 先前所建立的 Insight widgets 等 User Settings 組態資訊,是存放於 settings.json。
可以到以下檔案路徑,檢視此檔案。
- 檔案路徑:"C:\Users\Administrator\AppData\Roaming\sqlops\User\settings.json"
-- figure 43_settings_json_file
Insight widgets 要執行 T-SQL Script 路徑不正確
若 Insight widgets 要執行 T-SQL Script 路徑不正確,錯誤訊息如下:
-- figure 51_Error_widgets
-- figure 52_Error_widgets
檢視 "queryFile"。
-- figure 53_Error_queryFile
預設的檔案路徑是:C:\Program Files\SQL Operations Studio。
-- figure 54_Default_Path_SQL_Ops
Sample Code
20180530_Build a custom insight widget
https://drive.google.com/drive/folders/0B9PQZW3M2F40OTk3YjI2NTEtNjUxZS00MjNjLWFkYWItMzg4ZDhhMGIwMTZl?usp=sharing
Reference
[SQL Ops Studio] Enable built-in insight widgets - table space usage insight
http://sharedderrick.blogspot.tw/2018/04/sql-ops-studio-enable-built-in-insight.html
SQL Ops Studio: SQL Operations Studio is a free tool
http://sharedderrick.blogspot.tw/2018/04/sqlops-sql-operations-studio.html
SQL Ops Studio: Connect and query SQL Server using SQL Ops Studio
http://sharedderrick.blogspot.tw/2018/04/sql-ops-connect-and-query-sql-server.html
SQL OPS: Server Group
http://sharedderrick.blogspot.tw/2018/04/sql-ops-server-group.html
SQL Ops Studio: Selecting the Color Theme - Dark theme
http://sharedderrick.blogspot.tw/2018/04/sql-ops-selecting-color-theme-dark-theme.html
SQL Ops Studio: Sidebar (資訊看板)
http://sharedderrick.blogspot.tw/2018/04/sql-ops-studio-sidebar.html