若要讓Hyper-V 中的虛擬機器能支援檔案總管的複製、貼上,那可以試試「增強的工作階段模式(Enhanced Session Mode)」這項功能。
從 Windows Server 2012 R2 的 Hyper-V 開始
它現在可以透過虛擬機器連線工具,將本機資源重新導向到虛擬機器工作階段。
「增強的工作階段模式」連線透過虛擬機器匯流排 (VMBus) 使用遠端桌面連線工作階段,因此不需要透過網路連線到虛擬機器。
「增強的工作階段模式」可讓您將本機資源重新導向至虛擬機器,就像使用遠端桌面連線一樣的方式,但您不需要透過網路連線到虛擬機器。
您只需要連線到執行虛擬機器的伺服器。
但在舊版的 Hyper-V 中
虛擬機器連線只提供複製功能有限的虛擬機器螢幕、鍵盤及滑鼠的重新導向。
若要獲得額外的重新導向能力,可以起始與虛擬機器的遠端桌面連線,但這需要虛擬機器的網路路徑。
在舊版的 Hyper-V 中,複製檔案到虛擬機器以及從虛擬機器複製檔案的方式是使用遠端桌面連線工作階段或網路檔案複本,但是這些解決方案需要正常運作的網路連線。
使用虛擬機器連線工具連線到虛擬機器時,您只能複製限量的 ASCII 文字到虛擬機器。
下列本機資源可以在使用虛擬機器連線時重新導向。
- 顯示器設定
- 音訊
- 印表機
- 剪貼簿
- 智慧卡
- USB 裝置
- 磁碟機
- 支援的隨插即用裝置
當 [使用增強的工作階段模式] 啟用時,只要符合下列條件就會發生裝置重新導向:
- 執行 Hyper-V 的伺服器上已啟用 [允許增強的工作階段模式]。
- 虛擬機器執行支援增強的工作階段模式的作業系統。
- 遠端桌面服務會在虛擬機器上執行。
-- 01_Hyper-V 管理員的設定
-- 02_點選「加強的工作接端模式原則」
-- 03_連線到虛擬機器,勾選「顯示選項」
-- 04_設定「顯示」頁籤
-- 05_設定「本機資源」
-- 06_設定「音訊設定」
-- 07_點選「更多」,設定「本機裝置和資源」
-- 08_對應到_本機裝置
-- 09_對應到_本機裝置
-- 10_檢視,「加強的工作階段」
-- 11_切換為_基本工作階段
注意事項
下列客體作業系統支援增強的工作階段模式連線:
- Windows Server 2012 R2
- Windows 8.1
此功能在用戶端 Hyper-V 中預設為啟用,但在 Windows Server 的 Hyper-V 中預設為停用。
參考資料
虛擬機器連線 - 增強的工作階段模式概觀
https://technet.microsoft.com/zh-tw/library/dn282274.aspx

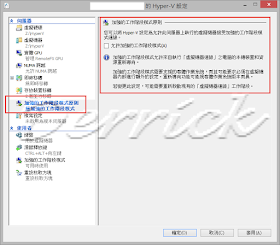









沒有留言:
張貼留言